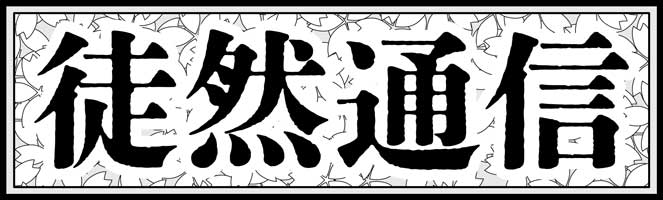日本でもKDP(Kindle Direct Publishing)の
ペーパーバックが開始されたので早速試してみました。
Kindleで紙の書籍出版(ペーパーバック)サービスも開始!
Kindleといえば、個人でも簡単に電子書籍が出版でき、
「電子書籍」のイメージが強かったのですが、紙の出版(ペーパーバック)のサービスも手がけていたこと驚きました。
https://t.co/LBqVYAxQjR で紙書籍(ペーパーバック)を出版できるようになりました!新しくなったKDPの出版方法を活用いただくことで、さらに多くの読者に作品を届け、売上を伸ばすことが期待できます。詳細はこちら⇒https://t.co/NYvCTv5SvW pic.twitter.com/kOQP34Mz2q
— AmazonJPKindle(アマゾン) (@AmazonJPKindle) October 21, 2021
早速、過去に出版した電子書籍のペーパーバック版を作成してみたのですが、一筋縄に行かなかったです。
大変だった点などを含め、KDP ペーパーバックの出版方法を、
何回かの記事に分けて紹介します。
今回は「表紙の作成」について苦労した点や、
「こうした方が良いよ」ということを共有します。
KDP ペーパーバック出版方法の基本
まず初めに、
簡単にKDP ペーパーバック出版についての基本です。
KDPファイル形式は表紙・原稿ともにPDF
Amazonに提出する書籍データは「表紙のカバーデータ」と「原稿データ」の2つである。
現時点だと、日本語でのKDP書籍出版は、両方データともPDFでの提出のみを受け付けている。

原稿の提出画面では、
「DOC (.doc)、DOCX (.docx)、HTML (.html)、RTF (.rtf) 形式でアップロードすることもできます」となっているのですが、
その後に「ヘブライ語、日本語、ラテン語、イディッシュ語の場合は、PDF 形式の原稿のみがサポートされています。」とあります。
もし、すでにKDPで電子書籍を出版しているのであれば、
EPUBファイルをAmazonに提出していると思いますが、ペーパーバックで出版したいのであれば、PDF版を新たに生成しないといけません。
EPUBデーターからペーパーバック出版はできません。
KDP出版用の「表紙」作成について
表紙は見開きページ1枚のPDFを準備する必要があります。
書籍という性質上、ページ数に応じて背表紙の幅が変わってくるのでトリッキーですが、問題はありません。
KDPが計算ツールを準備しています。
希望のサイズと、ページ数を指定するだけで、
テンプレートをPDFとPNGでダウンロード可能です。
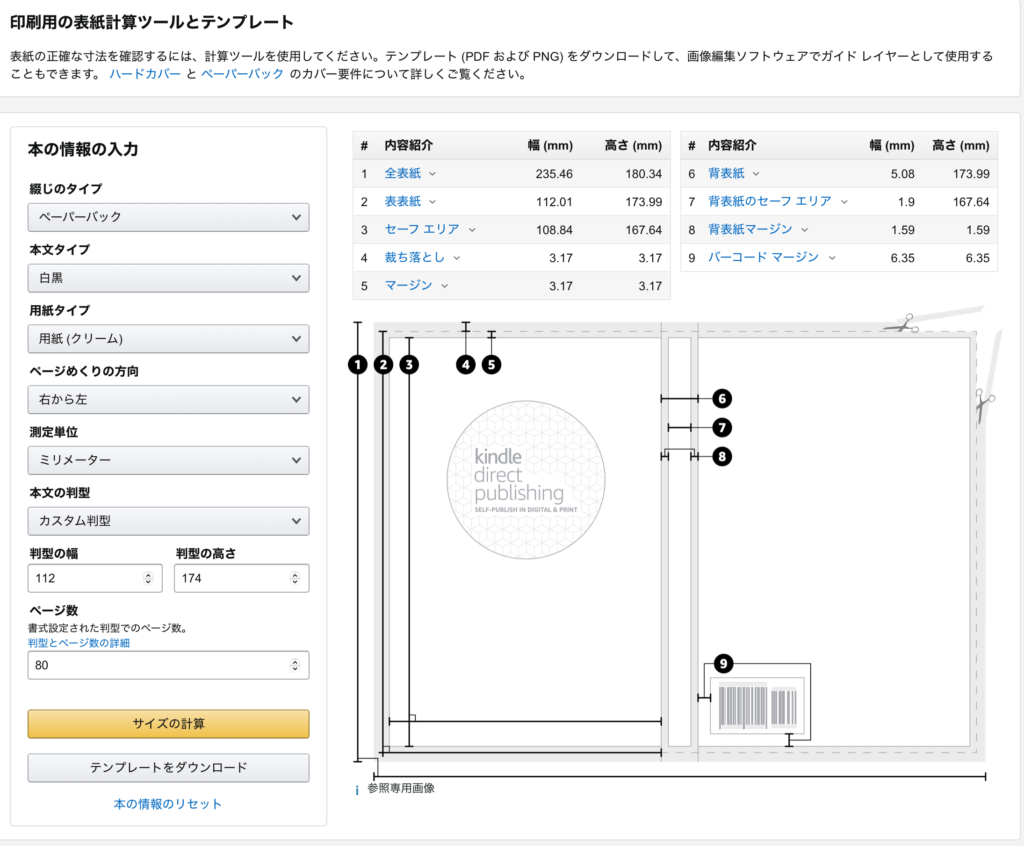
ダウンロードしたテンプレートには、
このようにマージンエリアや、
セーフエリアのガイド線が入っています。
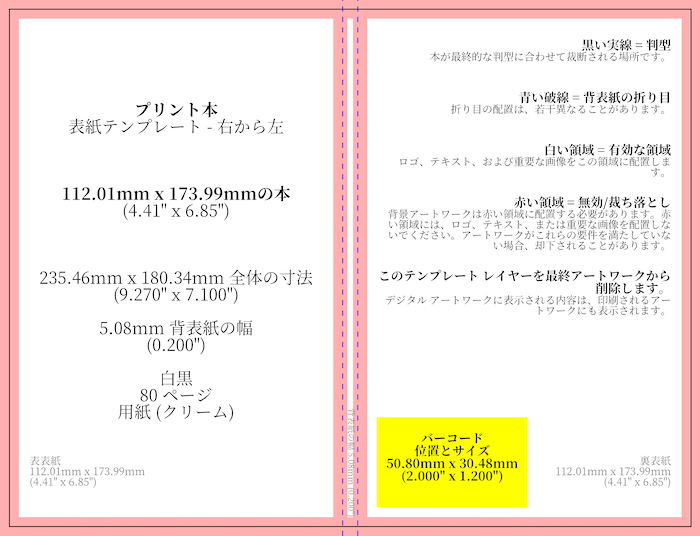
余談ですが、
今日の夕方から”こっそり”と
説明書きが日本語に変更されたようです。
今朝までは、下記のように英文でした。
KDPが日本上陸して数日ですので、Amazon側でも急ピッチで
日本市場向けの対応がなされていることを、
こういった日々の些細な変化から感じます。
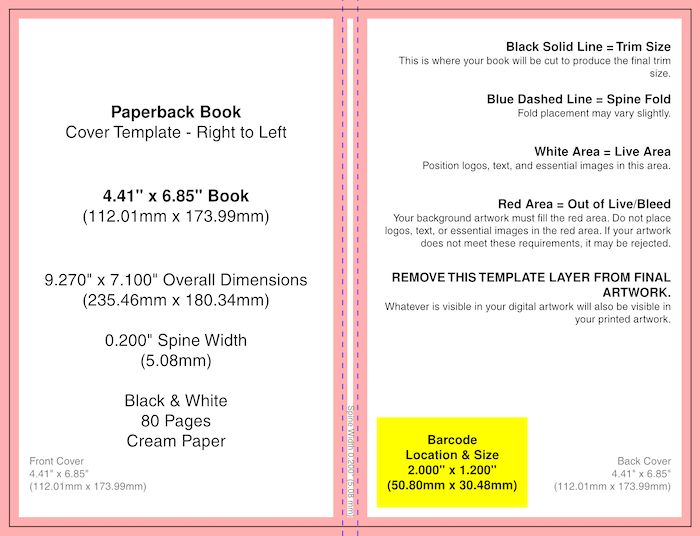
あとは、PNGのテンプレートをPhotoshopなどで開き、
ガイド線に従い、枠内に収まるように
表紙絵や文字、ロゴの図形などを配置して行えば良いです。
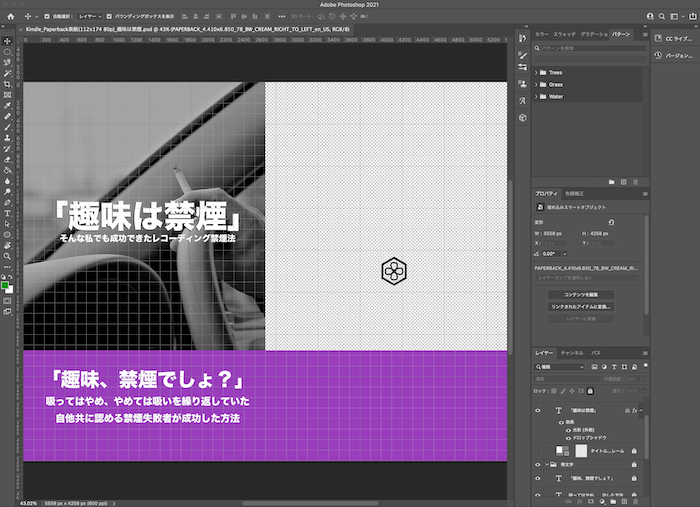
PNGのテンプレートは、不透明度30%などにすると、
ガイド線が透けて見えるので作業がしやすかったです。
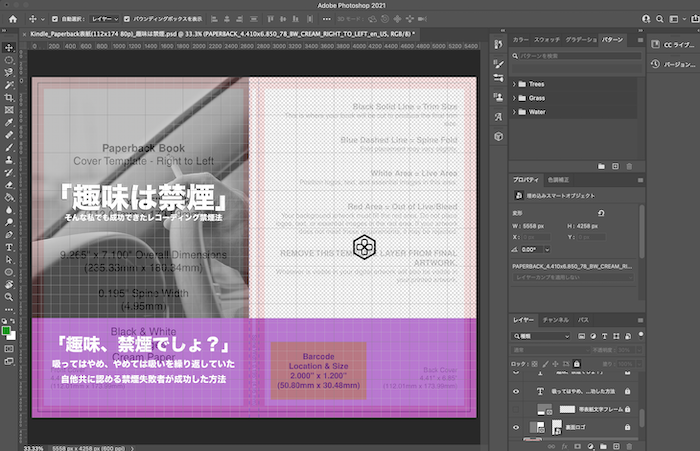
KDP表紙。素人っぽくないデザインに仕上げるためには
綺麗な「表紙」を作るポイントは、

とにかく中心位置を合わせること!
早くペーパーバックを出版したいと、焦って表紙を作成し、
「大体この辺りだろうと」配置したのですが、
校正刷り(ゲラ)で確認したら、
文字の位置がずれていて、
いかにも素人が作ったようなものになってしまいました。
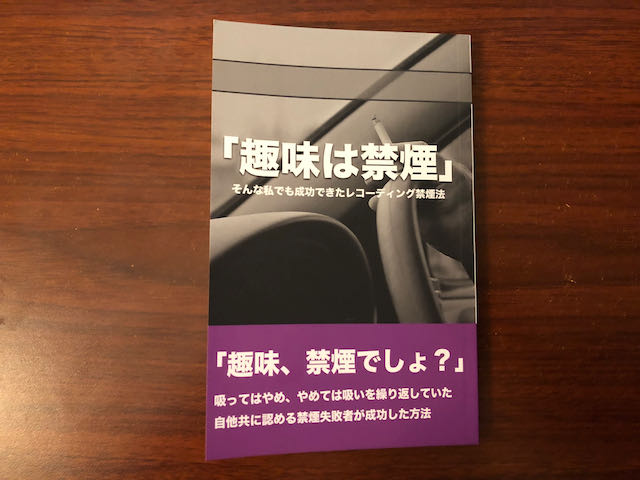
「紙」に印刷となると、物理的なモノになります。
読者が書籍を手にしたときに、
文字や図形の位置がズレていたら、ガッカリ感が半端無いので
ちゃんとセンターを合わせましょう!
ちなみに、
さっきから説明で使っている本は「趣味は禁煙」です。
読者が書籍を手にして、ガッカリ感がないように。
表紙のデザインは、慣れた人ならば数分でしょうが、
不慣れでも表紙を作成する時は、
1日かけてでも、中心位置がバッチリ決まったものに仕上げて、
読者が書籍を手にしてガッカリ感がないように、
しっかりと作り込む必要があります。
この辺が電子書籍を気楽に出していた頃と比べて、
今回、成長した点です。
電子書籍もしっかりと気合を入れて作っていたつもりですが、
紙に印刷され、ずっと世に残ると思うと、
「商品」をしっかり作り込んでいかなきゃ!と
気合いが入りました。
そして、普段当たり前に手にしている
「書籍」の作り手の気持ちに寄り添えた感じがしました。
正直、

令和の時代に紙の本なんてw
と、
今まで少し馬鹿にしていたのですが、とんでもない!
紙の本は紙の本の良さ、歴史、ノウハウがあって奥深いです。
KDPに表紙PDF提出。審査でリジェクトされた
「表紙」に関しては、
KDPの計算ツールで作成したテンプレートを使用して、
ガイド線を参考に、表紙絵や文字を配置する限り、
Amazonにリジェクトを喰らうことはないと思います。
が、一点、申請時にAmazonから指摘が入りました。
それは、背表紙のマージン不足でした。
PDFを提出すると、AIだと思いますが、
PDFの書式チェックが行われます(Kindle電子出版と同じ)。
AIチェックにパスすれば、
KDPの自分の「本棚」>「本」の
「印刷版の書籍のコンテンツを編集」メニューの中の
プレビュー機能で、印刷イメージのチェックができます。
そして、誤字脱字、マージンやレイアウトなどを確認して、
自分が問題ないと思えば「承認」ボタンを押します。
その後、Amazonにバトンが渡り、
Amazonの中の人の最終チェックが入ります。
これにパスすれば出版されます、世の中に放たれます。
おそらく、最終チェックは人間がチェックしていると思われます。
なぜなら、PDFの提出には、原稿と表紙の2種類があるのですが、
原稿のPDFはOKだったのですが、
表紙のPDFはNGでした。
背表紙の文字のマージン不足で
Amazonの物言いが入り、再提出になりました。
提出した書籍が80ページで、ページ数が少ない物でした。
「表紙」のセーフエリア内に文字を収めようとすれば、
背表紙のマージンエリアに文字がぶつかってしまい、
NGになりました。
※ちなみに、KDPのガイドラインでは、79ページに満たないのであれば、背表紙の文字は入れないで!となっています。

ページ数が200とか多ければ、背表紙の幅に余裕があって、
文字のサイズに悩むことはないでしょうが、
80ページはキツかったです。
文字のサイズも指定があり、
ガイドラインでは7ポイント以上だったので、
背表紙にタイトルと著者名を記載することは諦めました。
ガイドライン上では背表紙に文字を入れてもOKだったのですが、
5ポイントでないと収まらなかったので、無理と判断しました。
これはNG例です。
一見問題なく、
背表紙にきちんと文字が収まっているいるのですが、
Amazonからマージン不足を指摘されました。
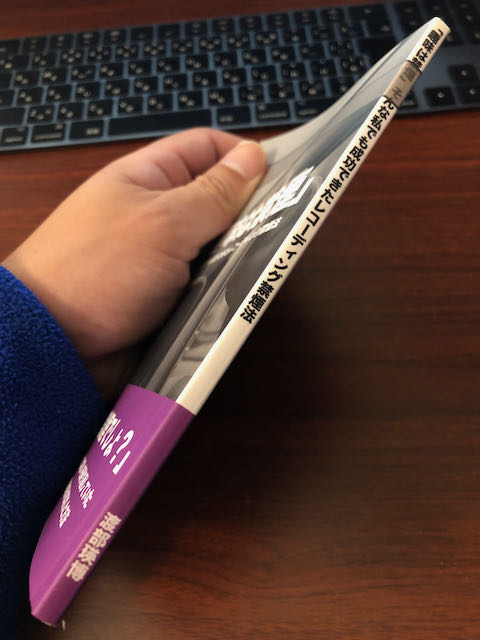
先ほどのテンプレートだと、
ピンクの線に、タイトルがぶつかっていました。
ピンクの線に文字が当たると指摘が入ります。

後日、昔の上海映画のように文字を縦長にして背表紙タイトルをぶち込みました。
まとめ:「表紙」のPDF作成はスムーズ
KDPのペーパーバック出版に際して、
表紙のPDF作成はスムーズに作成できました。
KDPのツールを用いて、
テンプレートをダウンロードしてPhotoshopなどで、
テンプレートに引かれているガイドを参考に、
マージンを守って「表紙」を作成すれば
Amazonにリジェクトされることはないと思います。
表紙作成は「中心位置を合わせる」ことが肝心!です。
センターがずれていると素人っぽさが出るからです。
読者が書籍を手にした時に、ガッカリさせたらいけません。
表紙PDFの作成については以上ですが、
曲者だったのが原稿PDFの提出でした。
原稿PDFの作成方法については、
下記をチェックしてみてください。
書籍の表紙のデザインはお決まりですか?
個人でもKindleで簡単に
電子書籍を出版できる時代が来ました。
ところで、
表紙のデザインはお決まりですか?
「ジャケ買い」と言う言葉があるように
書籍も表紙が9割です。
プロのデザイナーのテンプレートが使い放題の
サービスに興味はありませんか?
さらに、
電子書籍の表紙だけでなく、
プレゼンスライドだけでなく、
インスタ、YouTubeのサムネイル、
ポスターなど
さまざまな利用シーンに適した
デザインがあります。
YouTubeの「登録してください」の
CTA動画まであります。
書籍をリリースした後の
サイトの紹介を始め、
SNSでの拡散、YouTubeでの紹介など
プロモーションでも使用可能です。
これだけ使えて
追加料金はなし
月額、もしくは年間のサブスク料金で使い放題です。
詳細は下記リンクをクリックしてください。
こちらもCHECK
-

-
KDPペーパーバック出版Mac Pagesで原稿作成をやってみた
日本でもKDP(Kindle Direct Publishing)のペーパーバックが開始されたので試してみました。 前回は「表紙」を作成した際のポイントや、こうした方が良いよ、というものを共有し、KD …
続きを見る